Usuarios
Posiblemente la parte más importante de un foro es su base de usuarios. XenForo contiene una amplia gama de herramientas de gestión de usuarios en la pestaña Usuarios del panel de control.
Esta sección cubre las características más complejas que atañen a los usuarios en XenForo.
Moderadores
La capacidad de moderar contenidos y usuarios en un aspecto importante en una Comunidad On-Line. Un moderador es un usuario con privilegios especiales que le permiten realizar esta función.
Crear un moderador
- Accede al Panel de control.
- Selecciona la pestaña Usuarios.
- Haz clic n Moderadores del listado de la izquierda.
Una vez ya en su pantalla principal, haz clic en el botón + Crear Moderador.
Al crear un moderador, se le puede definir como Super Moderador o Moderador de foros. Un super moderador tiene capacidad de moderar todos los foros, excepto que los permisos del nodo lo eviten. Un moderador de foro sólo puede moderar los foros para los que se le ha otorgado permiso.
El sistema se ha diseñado para ser muy flexible y permite asignar sólo los permisos necesarios para realizar las tareas requeridas.
Sin embargo, existen algunas consideraciones importantes a tener en cuenta en lo que respecta a la funcionalidad de moderador.
- Para tener acceso a todas las funcionalidades y herramientas de moderación y aparecer como Staff, a un usuario se le debe explícitamente hacer moderador.
- Añadir un usuario al grupo Moderador no lo convierte en moderador, sólo concede el título y los permisos asociados a ese grupo.
- La Barra de moderación es visible para todos los moderadores. Sin embargo, la Cola de moderación y Denuncias sólo son accesibles con los siguientes permisos de moderador activados:
- Cola de moderación - Ver temas moderados / mensajes y Borrar temas de cualquiera y Editar mensjes de cualquiera.
- Denuncias - Borrar temas de cualquiera o Editar mensjes de cualquiera.
- Si un usuario recibe permisos de moderador sin haberle hecho moderador, la Barra de moderación, Cola de moderación y Denuncias no serán accesibles.
- Los adminstradores no tienen automáticamente capacidad de moderador, deben explícitamente ser hechos moderadores o concederles permisos, como a cualquier otro usuario.
Nota
Otros usuarios no serán conscientes de qué usuarios tienen la capacidad de moderación recibida de esta manera.
Asignar permisos
Los permisos de moderador pueden asignarse a través de los grupos, como un usuario individual o como combinación de ambos.
Es recomendable configurar los permisos del grupo Moderadores al conjunto menor de permisos común a todos los moderadores e incrementar en consecuencia los permisos de moderación individualmente.
Revocar privilegios
Pueden revocarse en cualquier momento los privilegios específicos de usuario editando los permisos del usuario en cuestión. Similarmente, los permisos del grupo Moderadores también pueden cambiarse afectando a todos los miembros del grupo.
Eliminar de un moderador supone simplemente hacer clic en el icono  que sigue a su nombre en la lista de Moderadores. Esto también elimina todos los permisos de moderador así como también lo elimina del grupo Moderadores.
que sigue a su nombre en la lista de Moderadores. Esto también elimina todos los permisos de moderador así como también lo elimina del grupo Moderadores.
Uso de las herramientas de Moderador
El siguiente vídeo muestra las herramientas de Moderador en acción:
Administradores
los Administradores son usuarios especialmente privilegiados con permiso de acceso al Panel de Control de Administración (PCA) de XenForo.
- Cualquier usuario puede promocionar al estado de administrador haciendo clic en el botón Crear administrador en el panel de Administradores del panel de control y escribiendo su nombre en la caja de texto provista.
- El sistema te sugerirá nombres de usuario a medida que escribes para ayudarte a encontrar al usuario que deseas.
Nota
Un administrador de XenForo tiene privilegios para acceder al Panel de Control y no es necesariamente un moderador. Si necesitas un usuario capaz de realizar funciones privilegiadas en el PCA y en la zona pública de la aplicación, deberás, además, configurarlo como moderador.
Asignaciones de grupo
- Los administradores no tienen ningún privilegio específico en la zona pública de la aplicación, pero pueden tener permisos concedidos añadiéndolos a grupos que tengan los permisos requeridos.
- Puedes seleccionar cualquier grupo al que quieras asignar a tus administradores en la página Crear Administrador.
Permisos
- Cuando creas un administrador, puedes seleccionar exáctamente qué es lo que se le permite hacer seleccionando varios permisos, como la capacidad de gestionar complementos y usuarios censurados.
- Los administradores comienzan sin permisos marcados, para animarte a ser selectivo, pero si quieres que tu nuevo administrador realice todas las funciones disponibles, hay un control Marcado rápido de todo que te permitirá seleccionar todas las opciones con un simple clic.
- Los permisos de administrador disponibles para conceder suelen explicarse por su misma naturaleza.
Revocar privilegios de Administrador
- Puedes revocar los permisos de administrador de un usuario en cualquier momento pulsando el botón
 que sigue a su nombre en la lista de Administradores.
que sigue a su nombre en la lista de Administradores. - Revocar privilegios de administrador elimina el registro de administrador de la base de datos y elimina al usuario desde cualquier grupo de usuarios al que haya sido asignado a través del registro de administrador.
- El registro de usuario queda intacto.
Trofeos
El sistema de Trofeos recompensa a los miembros con trofeos virtuales y puntos cuando cumplen determinados criterios. También está vinculado a la escala de títulos de usuario, sustituyendo al método más tradicional de contar publicaciones o posts.
Definición de Trofeos
- Accede al Panel de control.
- Selecciona la pestaña Usuarios.
- Haz clic en el icono Trofeos.
Un trofeo y sus puntos asociados puede definirse con cualquiera de las 4 opciones siguientes, ya sea de forma aislada o combinada:
- Número de días registrado.
- Número de mensajes publicados.
- Número de 'Me Gusta' recibidos.
- Número de puntos de Trofeo conseguidos.
Nota
Una vez otorgado un trofeo NO se puede revocar aunque cambies los criterios para conseguirlo.
Los puntos de trofeo se adjudican una vez que se han conseguido los criterios para ese trofeo en particular.
Títulos de usuario
La escala de títulos de usuario se relaciona con el número de puntos acumulados de Trofeo; a más puntos se ganan, más arriba se mueven en la escala, obteniendo el título pertinente al pasar el umbral.
Cuando un título de usuario personalizado se obtiene, éste sobrescribe al anterior en la escala de Trofeos.
Advertencias
El sistema de advertencias provee la capacidad de administrar advertencias y puntos a miembros como parte de la política de disciplina, como romper las reglas del sitio. Pueden configurarse también ciertas acciones basadas en umbral de puntos.
Para emitir, ver y eliminar advertencias, se deben activar permisos relevantes. Remitirse a la sección Permisos para más información.
Gestionar advertencias
- Iniciar sesión en el Panel de Control de Administración.
- Seleccionar la pestaña Usuarios.
- Hacer clic en Advertencias en la lista de mano izquierda.
Desde aquí puede verse toda la lista de advertencias y de las acciones de advertencia creadas. Haciendo clic en el título se podrán ver, editar y eliminar.
Crear una advertencia
Para crear una nueva advertencia, hacer clic en el botón + Crear advertencia. Las opciones disponibles permiten:
- Nombrar la advertencia.
- Asignar un número de puntos.
- Decidir entre si los puntos expiran o no.
- Permitir que los que emiten la advertencia puedan editar los puntos y el tiempo de expiración.
- Agregar al usuario advertido a un grupo seleccionado.
Nota
Si se selecciona cualquier grupo adicional, esto solo tendrá efectos hasta que expiren los puntos. Si se configuran los puntos para que no expiren, el miembro permanecerá en ese grupo indefinidamente.
También está la opción de predefinir un Título y un mensaje de texto de charla.
Esto se usa si, al emitir la advertencia, se adopta la opción de iniciar una charla con el miembro al que se advierte, sin que pueda editarse por la persona que emite la advertencia.
Crear una acción de advertencia
Para crear una nueva acción de advertencia, hacer clic en el botón + Crear acción de advertencia. Aquí se pueden crear acciones a ejecutarse cuando un miembro al que se advierte rebase un cierto umbral de puntos. Se podrá:
- Definir el umbral de puntos en el que se ejecuta una acción de advertencia.
- Censurar al usuario por un periodo de tiempo o de forma permanente.
- Censurar, desalentar o agregar al usuario a grupos cuando los puntos superen el umbral.
Las advertencias y las acciones de advertencia trabajan conjuntamente, por lo que se debe comprobar encarecidamente cada configuración para asegurar que existan resultados no deseados.
Emisión de advertencias
Las advertencias pueden emitirse en temas y en mensajes de perfil, o emitirse directamente por miembros a través de la tarjeta de miembro o en la página de perfil. El enlace de advertencia aparece:
- En temas y mensajes de perfil a la derecha de la fecha y hora.
- En la tarjeta de miembro superponiendose al avatar.
- En la página de perfil a la derecha del nombre del miembro.
Haciendo clic en el enlace de advertencia, se presentará una página con varias pestañas. Las pestañas pueden variar dependiendo de quien emite la advertencia y de si el miembro ha sido ya advertido. Las diferentes pestañas se explican a continuación.
Información de advertencia
Esta pestaña aparece cuando la advertencia puede ser configurada antes de emitirse. Las opciones disponibles son:
- Seleccionar una advertencia predefinida o emitir una advertencia personalizada.
- Elegir entre aplicar puntos y tiempo de expiración salvo que ya esté predefinido para una advertencia.
- Agregar algunas notas relatando la advertencia.
Las notas son solo visibles para los que tienen permisos relevantes para ver las advertencias.
Notificación a miembros
Existe la opción de iniciar una charla con el miembro recién advertido. Si se ha seleccionado una advertencia predefinida y las Configuraciones de charla se han completado para la advertencia en el panel de control de administración, los campos de título y contenido se rellenarán adecuadamente. Esto puede editarse cuando lo precisa la emisión de la advertencia.
Contenido de la Acción
Esta pestaña solo se aplica para advertencias recibidas en temas y mensajes de perfil; No aparecerán cuando se emiten a través de la tarjeta de miembro o de la página del perfil. Si se elige eliminar el contenido, la opción de publicar a nivel público una advertencia no está disponible.
El texto de advertencia pública puede ser visto por cualquiera que sea capaz de ver el contenido por el que se ha emitido la advertencia. Este texto es una separata de la advertencia, que solo puede verse con permisos relevantes.
Advertencias
Esta pestaña solo aparece si el miembro ha sido previamente advertido y lista todas las advertencias, hayan expirado o no. Haciendo clic en el enlace Ver se abrirá una superposición (o página) en el que se pueden ver todos los detalles de una advertencia específica, así como la opción de eliminarla.
Nota
Cuando se emite una advertencia, si el miembro no es notificado a través de una charla y la advertencia no se hace pública, no podrán ser conscientes de que se les ha advertido.
Ver advertencias
Las advertencias emitidas previamente pueden verse bien en la página de perfil de un miembro bien haciendo clic en el enlace Ver advertencia del tema o del mensaje de perfil en el que se ha emitido la advertencia.
La pestaña Advertencias de la página del perfil da un sumario lista todas las advertencias, haciéndose fácil localizar todos los contenidos advertidos de un miembro a nivel individual, con un enlace al contenido, disponible al hacer clic en el enlace Ver de cada advertencia.
Los puntos totales de advertencia se listan en la tarjeta del miembro y en la página del perfil.
Eliminar advertencias
Las advertencias pueden eliminarse si es preciso. Para hacerlo, hacer clic en el enlace Ver advertencia del tema o del mensaje de perfil en el que se ha emitido la advertencia o en el enlace Ver en la pestaña de página de perfil Advertencias para una específica advertencia.
Uso del sistema de advertencias
El siguiente vídeo muestra el sistema de advertencias en acción:
Desaliento y censura
Para visitantes no deseados o problemáticos, hay varias herramientas que pueden usarse para terminar con ellos. Y aquí se cubre también el terminar con el spam.
Desaliento de usuarios
La característica del desaliento de usuarios hace que estos reciban errores aleatorios, retrasos y páginas erróneas, simulando fallos en el comportamiento del sistema, con el ánimo de que abandonen el sitio.
- iniciar sesión en el Panel de Control de Administración.
- Hacer clic en el icono Opciones.
- Seleccionar el grupo Desaliento de usuario y Disciplina de la lista.
La página resultante contiene configuraciones de varios sistemas de funciones que pueden configurarse; un bajo valor tiene un mínimo impacto y un alto valor tendrá un gran impacto.
Adicionalmente, a las direcciones IP desalentadas pueden prohibírseles el registro.
Si se ha creado un grupo de usuarios censurados, se puede especificar aquí.
Desaliento de usuarios y direcciones IP
Nota
No es posible tener configuraciones diferentes para diferentes miembros o direcciones IP individuales; los valores se aplican a todos los miembros desalentados por igual.
Se puede configurar un miembro como desalentado editando su perfil y marcando la opción de abajo de la pestaña Datos esenciales.
También se pueden configurar direcciones IP individuales o rangos introduciéndolos en la sección Direcciones IP desalentadas que está disponible bajo la pestaña Usuarios.
Censura
La censura es un recurso final a muchas situaciones disciplinarias e implican la censura definitiva o temporal del sitio a un usuario, e-mail o dirección IP.
- Iniciar sesión en el Panel Control de Administración.
- Hacer clic en la pestaña Usuarios.
- Hacer clic en el icono Usuarios censurados.
Desde aquí se puede censurar usuarios directamente haciendo clic en el botón Censurar usuario. La censura puede ser temporal o definitiva, pero no irreversible, y un argumento se muestra al usuario censurado si se desea.
Cualquier usuario censurado se muestra en la lista de la página principal de Usuarios censurados. Hacer clic en su nombre de usuario permitirá visionar los detalles de la censura si es preciso, pudiendo modificar o levantar la censura. Haciendo clic en el enlace Info de usuario se abrirá el perfil del usuario.
E-mail y direcciones IP también pueden censurarse a través de los enlaces en la lista de mano izquierda.
También es posible censurar usuarios usando el Limpiador de spam y Advertencias.
Censurar usuarios
Cuando se censura a un usuario, estos no tienen acceso al contenido del foro ni a sus funcionalidades. Ellos visionan un mensaje estático que les indica que han sido censurados, así como la razón alegada desde el momento de poner la censura.
Los miembros censurados no se cuentan ni se muestran en la lista de usuarios ni en búsquedas. Por añadidura, los perfiles de los usuarios censurados solo son accesibles por administradores.
No hay indicación externa predeterminada de que el miembro ha sido censurado. Si se desea, puede crearse un grupo específico con este propósito, que con el conjunto adecuado del diseño de la prioridad de visualización, asegure prevalezca sobre cualquier otra propiedad de visualización del grupo del que sea miembro el usuario censurado.
Grupos de usuario
Los grupos de usuario proporcionan una forma fácil y rápida de asignación de permisos, títulos y estilo de usuarios.
Esta sección está principalmente relacionada con las funciones de este último, los permisos se tratan aquí.
Gestión de grupos
- Accede al Panel de control.
- Selecciona la pestaña Usuarios.
- Haz clic en el icono Grupos.
XenForo tiene cuatro grupos pre-instalados; son:
- 1 - No Registrados / Sin confirmar
- 2 - Registrados
- 3 - Administradores
- 4 - Moderadores
El título del grupo de usuarios se explica por sí mismo en lo que respecta al papel de cada uno y, aunque los cuatro grupos predeterminados pueden ser editados y modificados, no se pueden eliminar.
Se puede crear cualquier número de grupos adicionales. Algunas de las razones para crear un nuevo grupo sería: suscripciones, permisos de foro o acceso a foros privados o restringidos.
Al crear un grupo de usuarios hay que tener en cuenta la forma en que se usará. Si es para complementar un grupo, del que el usuario ya es miembro, sólo precisas establecer explícitamente los permisos que difieren. Todo lo demás se puede dejar como No puesto (No). Caso de destinar el grupo a sustituir a otro y se use de forma aislada, debes establecer todos los permisos relevantes.
El estilo se puede aplicar a los títulos y nombres de usuario que se muestran en varias páginas y vistaa.
El estilo del titulo y del nombre de usuario estará presente en las siguientes áreas:
- Bloque Staff conectado de la barra lateral
- Info de usuario en los mensajes y conversaciones
- Bloque de Participantes en la conversación de la barra lateral
- Lista de miembros
- Vistantes actuales
Además, el estilo de usuario título también aparecerá en los siguientes lugares:
- Menú desplegable bajo el nombre de usuario en la barra de navegación
- Tarjeta de miembro
- Página de perfil
Si un usuario se mueve a un nuevo grupo de usuarios y ese grupo es eliminado posteriormente, automáticamente se regresa al grupo de usuarios registrados.
Pertenencia a grupos
No hay distinción entre grupos de usuarios primarios y secundarios.
Se recomienda no obstante, que todos los usuarios tengan el grupo de usuarios registrados puesto como principal grupo de usuarios y definir los demás grupos adicionales como grupos secundarios. Esto hace que sean fácil de administrar los permisos debido a la naturaleza acumulativa con la que se aplican.
Un usuario puede ser miembro de grupos de usuarios, tantos como se hayan definido, y el conjunto de permisos finales estará determinado por el conjunto de varias configuraciones en cada grupo.
Nota
El título del grupo de usuarios se invalida si un título se personaliza introduciéndolo en el perfil de un usuario.
La Prioridad de mostrar el estilo se aplica cuando un usuario es miembro de más de un grupo. El título de usuario y cualquier estilo vendrá del grupo con el valor más alto.
Así que si, por ejemplo, un usuario es miembro del grupo registrados -que tiene una prioridad de visualización de estilo de 10- y del grupo Moderadores -que tiene un valor de 5- su título y diseño de usuario se determinará por el grupo registrados.
Por ello se recomienda que los valores sean cuidadosamente manejados para asegurar que se aplican los atributos correctos en el caso de pertenencia a varios grupos de usuarios.
La función búsqueda de usuario puede utilizarse para una lista de todos los miembros de un grupo de usuarios en particular.
Para saber más:
Promociones de grupo
Las promociones de grupos son una manera de agregar automáticamente miembros a grupos, alterando su título de usuario, estilo de nombre o permisos.
Gestionar promociones
- Iniciar sesión en el Panel de Control de Administración.
- Seleccionar la pestaña Usuarios.
- Hacer clic en Promociones de grupo de la lista de mano izquierda.
Aquí se puede ver la lista de todas las promociones creadas. Hacer clic en el título permitirá ver, editar y eliminarlas. Las promociones pueden activarse y desactivarse a través de casillas de comprobación.
Crear una promoción
Para crear una nueva promoción de grupos, hay que hacer clic en el botón + Crear Promoción. Tras indicar el título de la promoción y seleccionar los grupos a los que se va a agregar al usuario promocionado, pueden definirse varios criterios, incluyendo:
- Estado del usuario.
- Grupos.
- Mensajes, 'Me Gusta' y puntos de trofeo.
- Ratio 'Me Gusta'/Mensajes.
- Número de días registrado.
- Configuraciones del perfil.
- Criterios específicos de usuario como cumpleaños, nombre, dirección de e-mail...
- Campos personalizados.
Nota
Las promociones se gobiernan por una rutina de tarea programada que se ejecuta cada hora.
Una vez guardada la promoción, cualquier miembro activo en las 72 últimas horas que cumpla los criterios, será promocionado. Si un miembro no está cualificado para la promoción, debido a su estado o a cambios de los criterios de promoción, será degradado y eliminado del grupo(s).
Un ejemplo de promoción
A propósito para este ejemplo, se hará que todos los miembros tengan sus cinco primeros mensajes pre-moderados. Tras ellos, promocionarán a un nuevo grupo en el que ya podrán publicar libremente. Esto se usa típicamente para promociones de grupos y permite a los moderadores examinar todas las publicaciones iniciales y capturar a cualquier potencial spammer.
El primer paso es configurar el grupo Registrados cuya base de permisos tienen todos los usuarios. Como se desea pre-moderar a todos los miembros inicialmente, el permiso Seguir las reglas de moderación de mensajes debe de estar configurados a No Puesto (No).
El siguiente paso es crear un nuevo grupo, al que llamaremos Miembro Verificado, y en ese grupo se configurará el permiso Seguir las reglas de moderación de mensajes a Permitido, y los otros permisos permanecerán como No Puesto (No).
Ahora se crea la promoción, dando el título de Miembro Promocionado y marcar el grupo Miembro Verificado. Para los criterios, seleccionar El usuario ha publicado al menos X mensajes e introducir el valor de 5.
Una vez guardado, los cinco primeros mensajes de todos los miembros estarán pre-moderados. En cuanto hagan 5 mensajes serán automáticamente promocionados y agregados al grupo Miembro Verificado, permitiéndoseles publicar normalmente. Advertir que sus mensajes pasan a la normalidad tras ejecutarse la promoción. No es instantáneo.
Gestión de promoción de usuarios
Hacer clic en el botón Gestionar promoción de usuarios permitirá ver cualquier promoción previa y se pueden aplicar manualmente, o prohibirlas, a un solo usuario.
Histórico de promociones
Para ver el histórico de promociones, escribe el nombre y/o seleccionar una promoción. Si no se introduce ningún nombre de usuario, se obtendrá la lista de todos los usuarios afectados por esta promoción en particular.
Cualquier usuario que haya sido automáticamente promocionado aparecerá en la lista con su nombre, fecha y título de promoción; cualquiera al que se le haya prohibido promocionar, tendrá su entrada terminada en Promoción Desactivada, y quienes hayan sido manualmente promocionados terminará en Aplicado manualmente.
Nota
Cualquier usuario degradado manualmente no será elegible para esa particular promoción, incluso, aunque coincidan los criterios.
Puede degradarse a los usuarios haciendo clic en  . La entrada en al lista terminará entonces en Promoción Desactivada.
. La entrada en al lista terminará entonces en Promoción Desactivada.
Haciendo clic en  otra vez hará elegible al usuario para esa promoción una vez más y eliminará al usuario de la lista, hasta que se ejecute la tarea programada, asumiendo que entonces cumplirá los criterios.
otra vez hará elegible al usuario para esa promoción una vez más y eliminará al usuario de la lista, hasta que se ejecute la tarea programada, asumiendo que entonces cumplirá los criterios.
Promoción manual
Puede promocionarse o evitarse manualmente la promoción de los usuarios.
Para promocionar manualmente a un usuario, escribir su nombre y seleccionar la promoción deseada. Las promociones manuales sobreescriben los criterios y la promoción permanecerá indefinidamente, aunque el usuario no cumpla los criterios.
Similarmente, puede evitarse la promoción, sobreescribiéndose todos los criterios.
Pueden eliminarse las promociones manuales por la misma vía de promociones automáticas o por el histórico de promociones.
Permisos de grupo
XenForo tiene un sistema muy potente para controlar lo que se permite hacer a sus usuarios. Esto se llama el sistema de permisos. Los permisos se pueden configurar en un número de niveles, grupos de usuarios, usuarios y nodos. Los permisos de administrador se controlan por separado.
Conceptos básicos
Pertenencia a varios grupos y combinación de conjuntos de permisos
Un usuario puede pertenecer a más de un grupo de usuarios y tener permisos específicos aplicables también. Caundo calculamos los valores finales de permisos, nos fijamos en el conjunto de permisos. El valor final se toma del valor de prioridad más alta (véase más adelante).
Valor de prioridad de permisos
Cada permiso puede ajustarse a un valor diferente. Cuando un usuario pertenece a varios grupos, cada uno con su conjunto específico de permisos, supone múltiples conflictos de valores de permisos. Por ejemplo, un usuario que tenga establecidos los permisos en no puesto (no) y permitido para ver nodo, ¿qué prioridad adopta?
El valor de prioridad del permiso se configura en este orden: (primero la prioridad mayor)
- Nunca – no se concede el permiso. Nunca puede ser sobrescrito, por lo que debe usarse con cautela.
- Permitido – concede el permiso.
- No puesto (No) – no se concede el permiso. Este es el valor de prioridad más baja; cualquier permiso explícito lo sobrescribirá.
Así, si un usuario tiene no puesto (no) y Permitido para un permiso, el valor final será Permitido. El sistema de prueba de permisos puede ayudarte a comprobar si los permisos está configurados corectamente.
Advierte que la terminología de permisos es ligeramente diferente para los permisos de nodo.
Adición de permisos a través de múltiples grupos
los foros, generalmente, tienen varias clases de usuarios, tales como usuarios regulares, moderadores y administradores. Foros más grandes pueden tener más clases, incluidos los usuarios premium y otras distinciones. Hacer un seguimiento de los permisos puede ser muy difícil, por lo que es importante tener un enfoque estándar para trazar sus permisos.
Un enfoque clave en la gestión de permisos complejos es el uso de múltiples grupos de usuarios para construir los permisos para los usuarios con mayores privilegios.
Vamos a considerar el concepto de un usuario premium. Este usuario no sólo tiene todas las capacidades de un usuario normal, sino que también tiene acceso a permisos especiales. Esto nos lleva a tener estos dos grupos de usuarios:
- Registrados – grupo predeterminado; Es el grupo de los nuevos usuarios.
- Premium – grupo personal que se creará para otorgar permisos extra.
Nota
Para que esta configuración funcione, tenemos que asegurarnos de que el grupo Registrados no usa el permiso nunca, ya que no puede ser sobrescrito.
Cuando se crea un grupo premium, comienza sin permisos (todos no puesto (no)). Sin embargo, debido a que el usuario estará en el grupo premium y en el grupo Registrados, hereda todos los permisos de usuario registrado. Así, en el grupo premium, sólo tenemos que establecer los permisos (a Permitido) que queramos añadir.
Puede usarse el mismo concepto para dar acceso a un foro especial a un grupo específico.
Permisos de nodo
Además de especificar los permisos para grupos de usuarios y usuarios, puedes especificar permisos en nodos específicos. Al igual que antes, éstos pueden aplicarse a grupos de usuarios y usuarios.
Terminología de permisos de nodo y prioridad
Los permisos de nodo siguen un concepto similar al de grupos y usuarios, pero la terminología es algo diferente. El valor de prioridad de los permisos es: (primero la prioridad mayor)
- Nunca – no concede el permiso y no puede ser sobrescrito.
- Permitido – concede el permiso.
- Revocar – no concede el permiso pero puede ser sobrescrito.
- Heredado – toma su valor del primario. Lee lo siguiente.
Advertencia
Un valor nunca no puede ser sobrescrito, incluso en un nodo secundario. Úsalo con cautela.
El valor Heredado hace que el permiso se herede desde el nodo primario. Si no tiene nodo primario, el valor se toma de los permisos de grupo y usuarios.
Nodos privados
Cuando configuras los permisos a un nodo, tienes la opción de convertirlo en privado. Esto significa que nadie tendrá acceso al foro, a menos que el permiso ver nodo lo tenga explícitamente concedido poniendo el valor a Permitido.
Por ejemplo, para hacer un foro para administradores y moderadores, debes marcar el foro como privado y poner el permiso ver nodo en Permitido para los grupos Administradores y Moderadores.
Prueba de permisos
Puede ser un desafío la confirmación de una configuración correcta de los permisos de un usuario. Para facilitar esto, XenForo incluye un sistema de Probar permisos. Escribe el nombre del usuario y verás el foro tal como lo puede ver él, como si te hubieras aplicado a ti mismo sus permisos.
Por favor, ten en cuenta las siguientes advertencias:
- Sigues en el foro como tu mismo, no como el usuario al que estás probando los permisos. No podrás ver sus conversaciones, temas seguidos, etc.
- Cambios específicos de usuario como censura o desaliento, no te afectan.
- Como los permisos se te aplican a ti, si un permiso te permite acceder a hacer algo sólo en tus propios mensajes (tal como la edición), sólo podrás editar los mensajes que tu has hecho, no los mensajes publicados por el usuario de prueba.
Para salir de la prueba de permisos, haz clic en el texto Permisos de Nombre de arriba de la página y confirma que quieres devolverte los permisos.
Permisos de administrador
Los permisos de administrador están completamente separados de los permisos de grupo, usuario y nodos. Mira la sección administradores para más detalles.
Suscripciones
Las suscripciones son una forma de permitir a los miembros elegir qué beneficios adicionales desea. También proporcionan a los propietarios de sitios una forma de aumentar los ingresos.
Crear una suscripción
- Accede al Panel de control.
- Selecciona la pestaña Usuarios.
- Haz clic en el icono Suscripciones.
Es necesaria una cuenta de PayPal para pode usar la característica de las suscripciones. Cuando tengas una cuenta, escribe la dirección e-mail de tu cuenta primaria de PayPal en la pantalla principal de configuración.
Nota
Para poder recibir pagos de suscripciones, debes tener una cuenta PayPal Premier.
- El valor Mostrar orden determina el orden en que se listan las suscripciones en la página suscripciones. Los valores más bajos aparecen encima de los valores más altos.
- El costo de la suscripción es lo que paga el usuario, no lo que recibes, debido a las tasas y gravámenes aplicados por PayPal.
- Si defines grupos adicionales como parte de una suscripción, El título de usuario se determinará por el grupo con mayor prioridad de estilo a mostrar. Este valor se establece en el grupo de opciones Usuario.
- Para cada suscripción, es posible desactivar individualmente otras suscripciones. Esto es útil si tienes múltiples niveles para la misma suscripción y sólo deseas que los usuarios puedan comprar una.
Nota
No se puede crear una suscripción de coste cero.
Los usuarios pueden ser suscritos manualmente usando los controles disponibles en la pantalla principal de configuración.
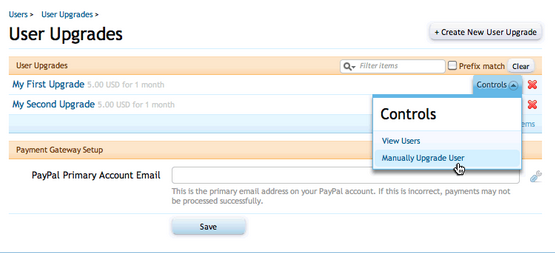
Similarmente, se puede quitar la suscripción manualmente. para hacerlo, selecciona Lista de suscripciones activas del panel izquierdo y haz clic en el enlace Quitar suscripción para el usuario en cuestión.
Comprar una suscripción
Los miembros pueden comprar suscripciones en la página suscripciones a la que se accede a través del enlace en la barra lateral, en su página de perfil o del menú desplegable bajo su nombre de usuario de la barra de navegación.
Una vez adquirida, los miembros no pueden cancelar una suscripción permanente. Sin embargo, pueden cancelar su suscripción para suscripciones periódicas en cualquier momento. Si lo hacen antes de terminar la suscripción, no recibirán un reembolso automáticamente, ya sea total o parcial, por el resto del periodo.

